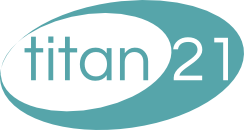Editor Functions
10 January 2013Categories: Wordpress
The list below should assist in helping you find out what each function in the page or post editor does. Your theme may have come with additional functions which you will be told about, however these buttons are common to all installations.
| Bold | Emboldens the selected text | |
| Italic | Italicises the selected text | |
| Strikethrough | Puts a line through the selected text | |
| Bulleted List | Creates a bulleted list. If the items selected are on separate lines, each will be bulleted. | |
| Numbered List | Creates a numbered list. If the items selected are on separate lines, each will be numbered in the correct order. | |
| Blockquote | Treats the selected text as a quotation. | |
| Left Align | Aligns the text to the left. | |
| Center Align | Aligns the text in the center. | |
| Right Align | Aligns the text to the right | |
| Link | Creates a link to another web page. When this is clicked you will be presented with a dialog | |
| Unlink | Removes a link. | |
| More | When inserted, this determines how much of a summary will be displayed when viewing multiple posts. This is usually only applicable to posts. | |
| Check Spelling | Checks the spelling. The dropdown to the right of this button can select a different language if you require. | |
| Fullscreen | Puts the editor into fullscreen mode, which removes any distractions such as the menus. Simply displays an area in which the text is to be displayed as well as some simple formatting buttons. | |
| Kitchen Sink | This toggles whether to display more or less of the available formatting buttons. | |
| Underline | Underlines the selected text. | |
| Full Align | Aligns the text fully. This is similar to justifying the text and is only available with certain fonts. | |
| Font Colour | Changes the colour of the selected text. The dropdown to the right displays a palette where you can select a particular colour. When this is displayed, “More Colours” will enable you to specify the colour you need by entering a hex value. | |
| Paste as Plain Text | Displays a window into which you can paste text into. When you click insert, it will then paste this into the editor without any formatting. | |
| Paste from Word | If you need to paste something which has been copied from Word, it’s best to use this button as it will remove any unnecessary (and often hidden) data that comes along with the text. This button opens up a dialog box which you can paste the content into and when insert is clicked, this will enter this into the editor safely. | |
| Remove Formatting | If the selected text has any formatting, this will remove it. | |
| Insert Character | Inserts uncommon characters into the editor such as © or √. | |
| Outdent | If the text has been previously indented, this will move it back once. | |
| Indent | Indents text | |
| Undo | Undoes the last action | |
| Redo | Redoes a previous undone action | |
| Help | Displays help on using the editor. |
Styles
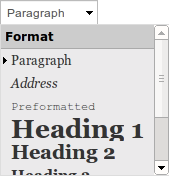
It is possible to style the selected text in a number of preset styles. These are listed when the dropdown box is selected. Your particular WordPress theme may come with additional styles but the basic styles are:
- Paragraph
- Address
- Preformatted
- Heading 1
- Heading 2
- Heading 3
- Heading 4
- Heading 5
- Heading 6
These styles will vary dependent on how your theme has been styled but with regards to the headings each heading should get increasingly smaller as the number increases so Heading 1 is the largest whereas Heading 6 is the smallest.
Other Formatting
If you find you need to format something in a particular way, then it may be that we need to look at installing something specific for your needs. Please contact me if this is the case and I can advise on how you can do this the existing functions or whether we need to create some additional functionality.